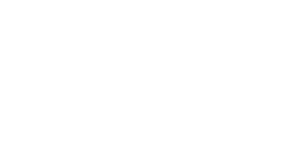VirtualBoxを使ってMac OSX上に仮想環境を作る(4) ~仮想マシンに拡張機能をインストールする~
VirtualBoxを使ってMac OSX上に仮想環境を作る(3) ~仮想ディスクにWindowsをインストールする~に続いて今度は仮想マシン上に拡張機能をインストールします。
まずは仮想マシンを起動してVistaを立ち上げます。立ち上がったらMac上のVirtualBoxのメニューから「デバイス>Guest Additionsのインストール」を選択します。
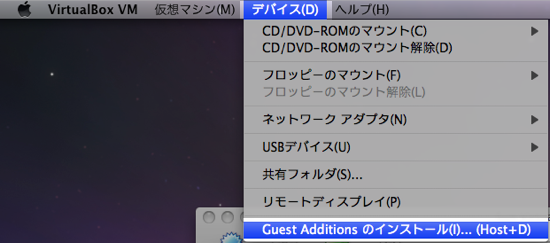
仮想マシン上のWindowsに戻って、WindowsのCD-ROMドライブを見ると「Virtual Box Guest Additions」というCDが表示されています。このCDをダブルクリックします。
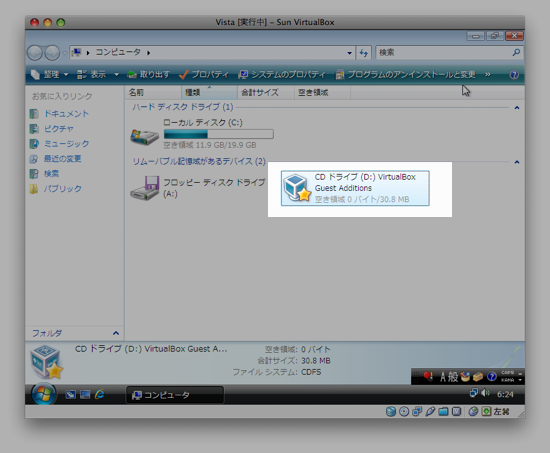
そして、CD内の「VBoxWindowsAdditions」をダブルクリックします。
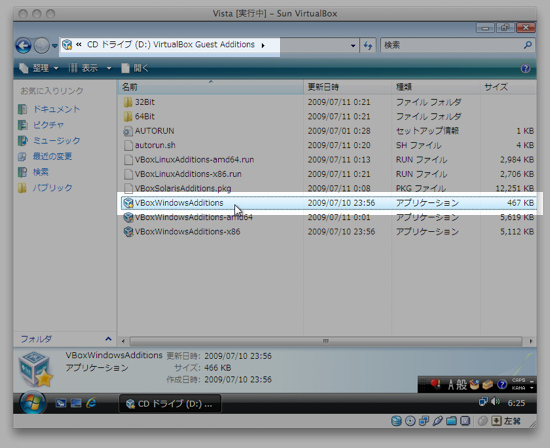
拡張機能であるVirtualBox Guest Additionsのインストーラーが起動するので「Next」をクリックします。
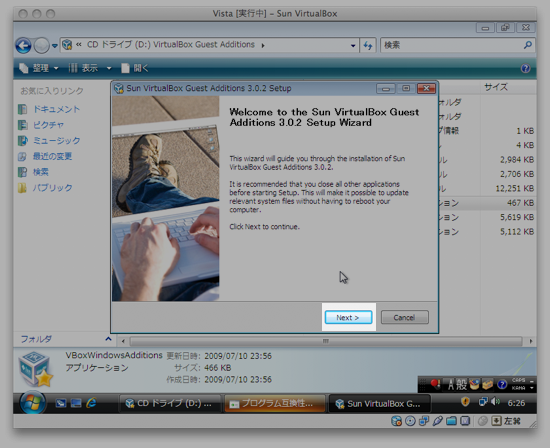
ライセンス内容が表示されるので内容に同意出来る場合には「I Agree」をクリックします。
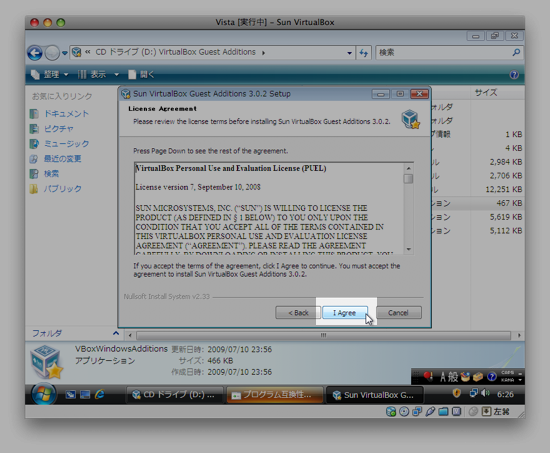
インストール先を聞いてくるので、特に変更がなければそのまま「Next」をクリックします。
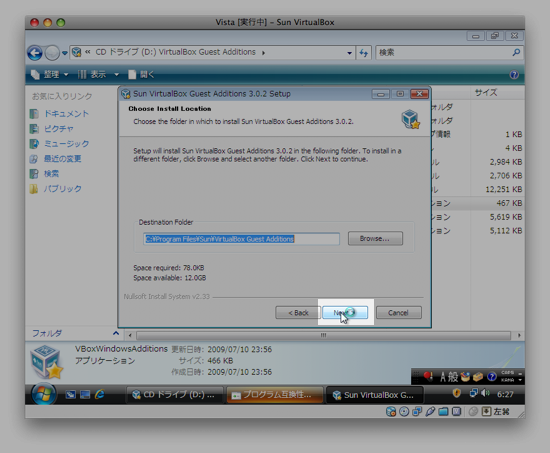
何をインストールするかを聞いてくるのでここでも特に変更がなければ「Install」をクリックします。
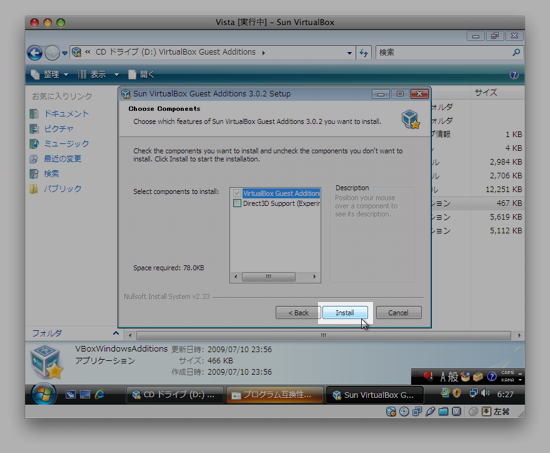
インストールの確認ダイアログが表示されるので「インストール」をクリックします。
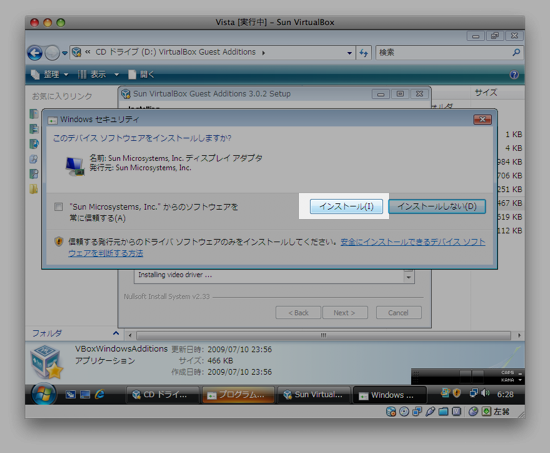
しばらくするとインストールが完了します。「Reboot now」を選択して「Finish」をクリックするとWindowsの再起動が行われます。
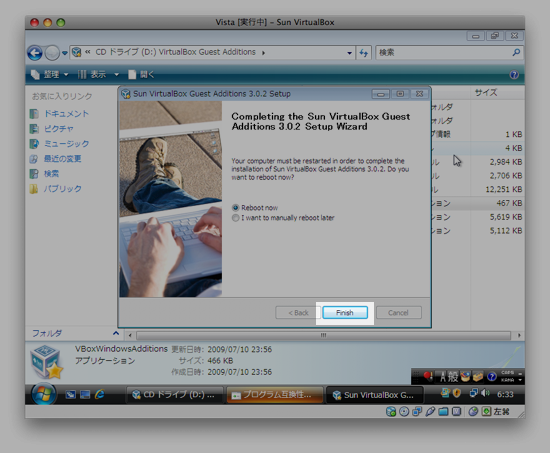
再起動後には左コマンドキーを押さなくても、MacとWindowsの間をシームレスにマウスが利用出来る様になります。
これで、Boot Campを利用してわざわざMacを再起動しなくてもWindowsが簡単に利用出来る様になりました。まだ使い始めたばかりで特に問題点などはありませんが、この手仮想環境は必ず使っていると気になる所が出て来ます。その時にはまたまとめて記事を書こうかと。
少し使ってみた感想としては、凄く起動が早い訳ではないけど普通に使えるレベルかなと感じています。