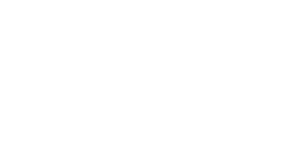VirtualBoxを使ってMac OSX上に仮想環境を作る(3) ~仮想ディスクにWindowsをインストールする~
さて、前回のVirtualBoxを使ってMac OSX上に仮想環境を作る(2) ~Virtual Boxの仮想ディスクを作る~に引き続き今回は仮想ディスク上にWIndowsをインストールしていきます。
まずは、VirtualBoxを起動します。すると前回作成した仮想マシンが表示されます。この仮想マシンを選択した状態で上部の「起動」をクリックします。
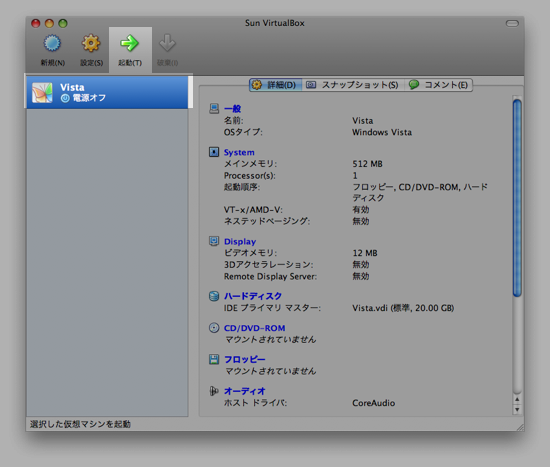
初回起動ウィザードが表示されるので「次へ」をクリックします。
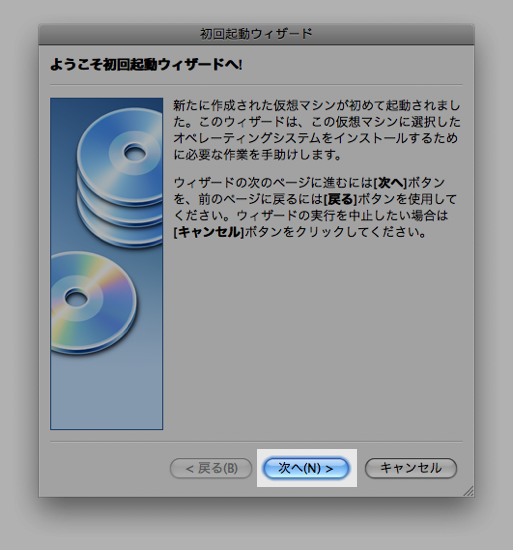
今回はCD−ROMのVistaからインストールするので「CD/DVD-ROMデバイス」を選択します。メディアソースにはホストデバイスでMacのハードが自動認識されているのでそのまま「次へ」をクリックします。ちなみに、ISOイメージからインストールするには多分、メディアソースに「イメージファイル」を選択するのではないかと。未確認。
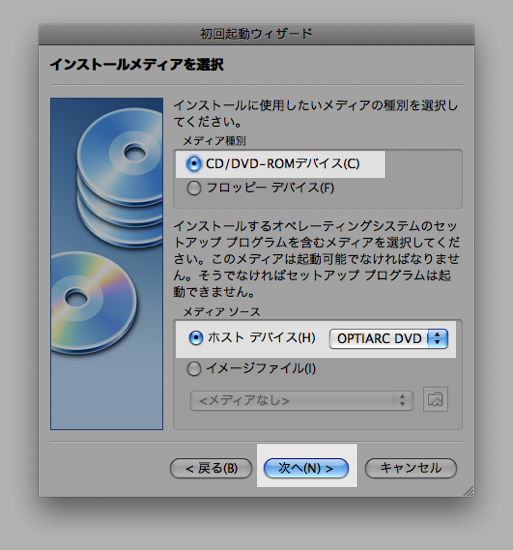
以上で初回起動ウィザードは完了したので「完了」をクリックします。
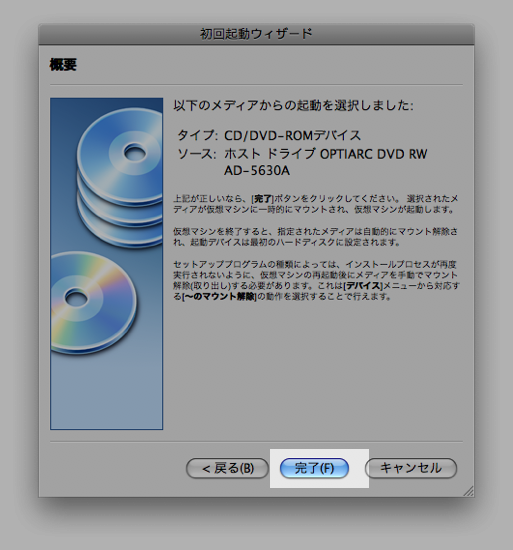
しばらくすると仮想マシン上でCD−ROMのVistaが起動するので、そのままWindowsのインストールを行います。ちなみに、仮想マシン上でマウスをクリックするとマウスが仮想マシンのウィンドウから出られなくなります。その場合には、左のコマンドボタンをクリックするとマウスが仮想マシン上から抜け出せる様になります。あとで拡張機能をインストールすると左のコマンドボタンを押す必要性はなくなりますが。
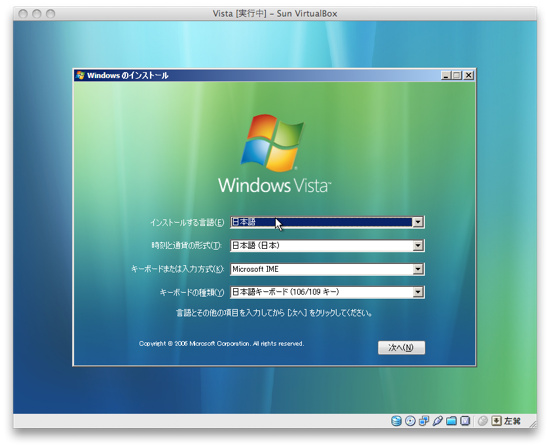
後は、Windowsの指示に従ってインストールをすると無事にWindowsがインストールされます。
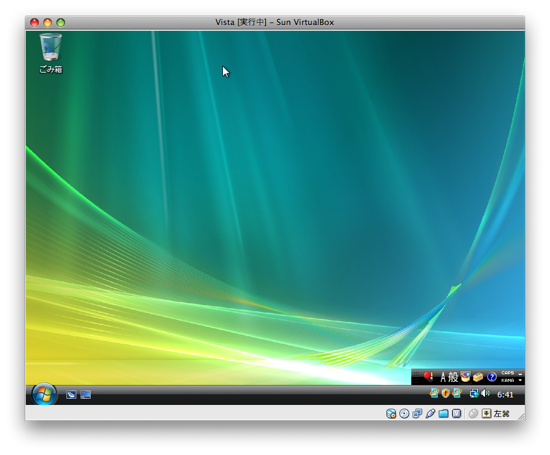
このままで問題ないのですが、もっと便利に使用する為に次は拡張機能をインストールします。
それは次回に。